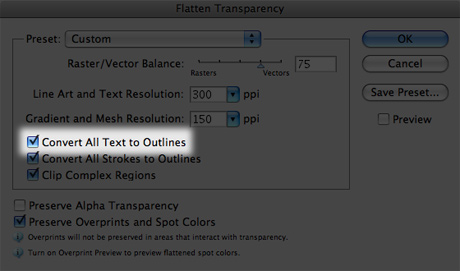- Se asume aquí que usted tiene una distribución LaTeX completa, por ejemplo MikTeX o TeXLive.
- Copie las fuentes con extensión .pfm de
C:\Archivos de programa\MiKTeX
2.9\fonts\type1\public\amsfonts
C:\texlive\2013\texmf-dist\fonts\afm\public\amsfonts
a la carpeta de fuentes de Windows C:\Windows\Fonts.
3. Descargue el script LaTeX.js de
3. Descargue el script LaTeX.js de
4. Coloque el archivo en
C:\Program Files\Adobe\Adobe Illustrator CS6\Presets\en_US\Scripts
C:\Program Files\Adobe\Adobe Illustrator 2020\Presets\es_MX\Secuencias de comandos
Nota: Tenga en cuenta que esto es para
sitemas operativos de 32 bits; si es de 64bits ubique la ruta correcta y la
explicación está realizada con CS6 (igual funciona con versiones CS5 y
posteriores).
5. Abra el script
con un editor de texto (notepad++ o block de notas) y cambie la línea 66
for( var i=grp.pageItems[0].pageItems.length-1; --i>=0; )
Por:
for( var i=grp.pageItems[0].pageItems.length; --i>=1; )
for( var i=grp.pageItems[0].pageItems.length; --i>=1; )
6. En Illustrator el script se llama via
File--->Scripts--->LaTeX
(si está en inglés)
Archivo--->Secuencia de comandos--->;Latex (Si está en español)
7. Ahora aparece una ventana flotante donde se debe introducir el código LaTeX entre $$códigoLaTeX$$
8. Después de hacer clic en Aceptar de la ventana emergente el código se compila automáticamente, se convierte a PDF y este .pdf se inserta en el documento actualmente abierto en Illustrator en medio de la vista actual.
7. Ahora aparece una ventana flotante donde se debe introducir el código LaTeX entre $$códigoLaTeX$$
8. Después de hacer clic en Aceptar de la ventana emergente el código se compila automáticamente, se convierte a PDF y este .pdf se inserta en el documento actualmente abierto en Illustrator en medio de la vista actual.
El script requiere pdflatex.exe instalado
obviamente. Usted tiene que asegurarse de que la ubicación de pdflatex.exe está incluido en la
ruta del sistema. Alternativamente, usted puede editar la primera línea del script y especificar pdflatex.exe con la
ruta completa.